Discover app guides, expert Tutorials and advanced help! Windows is about much more than just browsing websites in Edge or writing that report for work. After years of improvements and refinements, Windows 10 now provides email with free online storage, photo management and editing, one of the best new Internet browsers around, an app store with millions of pieces of software, unique tablet crossover features, interactive maps and navigation and much, much more. This guide is about taking advantage of these features and discovering how Windows 10 can add to or make your life easier. 100% unofficial.
The Complete Windows 10 User Manual
Microsoft Windows in Numbers • Microsoft and the Windows OS have been around for a long time and have had the chance to build up some frankly impressive statistics. Let’s take a look at a few of those Windows and Microsoft numbers, to give you an idea just how popular and widespread the operating system is in 2020.
Windows 10 Essentials • Windows 10 Essentials includes guides to getting you started and making the most of Windows 10. From all of the main elements of the Windows 10 desktop, including the Start Menu, Action Centre and Taskbar, to setting up email and personalising the desktop. These essential guides will help you understand the core features better.
Discover the Start Menu, Taskbar and Action Center • The Start menu, taskbar and Action Center are likely to be three of the most used areas of the Windows 10 interface for most people. There have been several additions and improvements to these tools in the recent updates, making them even easier to use, so let’s take a look at what you can do with these essential Windows tools.
How to Use the Start Menu • The Start menu in Windows 10 is useful for much more than just displaying a list of your apps and software. It includes Live Tiles, shortcuts to folders and settings, and you can even create folders within the menu itself. Learning how to use the Start menu is a must.
How to Use the Action Centre • There have always been pop-up messages in Windows but now there is a centralised way in which these are viewed and interacted with. Called the Action Center, it is designed to work more like the notifications panel on a smartphone or tablet.
How to Quickly Switch Between Tasks • The taskbar not only gives you quick access to several key Windows 10 tools like Search and Cortana, it can be further customised with pinned apps, system tools and settings. Making full use of the taskbar can really improve how Windows 10 works for you.
Manage Notifications in Windows 10 • If you’ve used a modern smartphone, you should be all too familiar with Notifications and alerts. Windows 10 has embraced the use of similar notifications in a much bigger way than older versions. Here’s how to manage those useful little pop-ups and alerts.
How to Use Snap Assist • Snap Assist enables you to ‘snap’ windows to the sides of the screen. With displays getting bigger, the logic is that we can have more windows on our screens. Being able to split the screen into different sections for different windows is useful and Snap Assist in Windows 10 is designed to help.
View and Manage Your Activities with Timeline • One of the most useful additions to the Windows 10 OS in the Spring Creators update is Timeline. This handy feature allows you to easily get back to anything you were working on previously, without having to have dozens of windows left open all over your computer. You will only see the Timeline features when you click the Task View button if you have the latest update installed.
How to Use the File Explorer • Here we’ll take you through the improvements to the general Windows 10 file browser. Many features remain from Windows 7 and 8 (such as clicking in the far right of the taskbar to minimise everything) and...
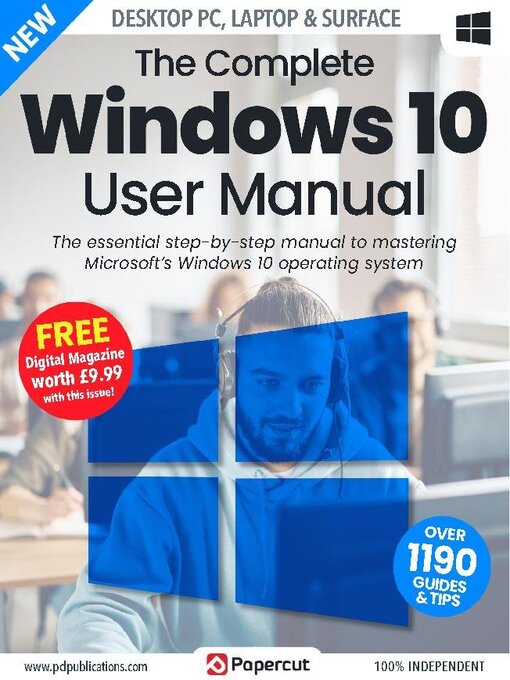
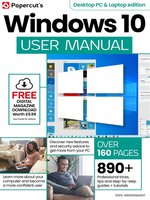 Issue 7
Issue 7
 Issue 6
Issue 6
 Issue 5
Issue 5
 Issue 4
Issue 4
 Issue 3
Issue 3
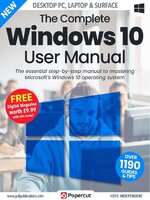 Issue 2
Issue 2